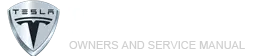Tesla Model X: USB Drive Requirements for Recording Videos
NOTE: For saving Sentry Mode and Dashcam footage, Tesla recommends using the USB port located in the glovebox. Doing so increases security and minimizes power consumption.
One or more features on your Model X requires the use of a flash drive (for example, Dashcam, Sentry Mode that meets these requirements:
- Minimum storage capacity of 64 GB. Use a flash drive with as much available storage as possible. Video footage can occupy a large amount of space.
- A sustained write speed of at least 4 MB/s. Note that sustained write speed differs from peak write speed.
- USB 2.0 compatible. If using a USB 3.0 flash drive, it must support USB 2.0.
- Properly formatted (described below).
NOTE: In some market regions you can purchase recommended USB drives on http://www.tesla.com.
Formatting a USB Flash Drive
To save and retrieve video footage, Model X requires a USB flash drive formatted as exFAT, MS-DOS FAT (for Mac), ext3, or ext4 (NTFS is currently not supported). For use with Dashcam and Sentry Mode, the flash drive must contain a base-level folder called TeslaCam.
Model X can format a USB flash drive for you. Insert the flash drive into a front USB port, and touch Controls > Safety > Format USB Drive. Doing so automatically formats the drive as exFAT and creates a folder for TeslaCam. The USB flash drive is now ready to record and save video footage. Format USB Drive is available only when a USB flash drive (with one or fewer partitions) is inserted into a front USB port. Choosing Format USB Drive erases any existing content on the flash drive-before using this feature, you must move any content you want to keep to a different device.
If Model X is unable to format the flash drive, you must format it using a computer. Remember to manually create the TeslaCam folder (if equipped).
You can also format the USB flash drive with a computer to use a single flash drive for Dashcam, Sentry Mode, Track Mode (if equipped), and audio files. Create separate partitions on the drive formatted as exFAT; for example, one for Dashcam and Sentry Mode (you must create the TeslaCam folder), one for Track Mode (create the TeslaTrackMode folder), and an audio partition.
Once the USB flash drive is formatted and contains the necessary folder(s), insert it into a front (or glovebox, if equipped) USB port. Do not use a rear USB port- these are used only to charge USB devices. Once inserted, it can take up to 15 seconds for Model X to recognize the flash drive. When recognized, icons for Dashcam and Sentry Mode are available when you touch Controls and your vehicle is ready to record videos. You may need to first enable Sentry Mode (if equipped) by touching Controls > Sentry.
Viewing Video Recordings
You can view recorded footage on the touchscreen when Model X is in Park. Touch the Dashcam icon located in the app launcher or the Dashcam icon on the Controls screen. Touch the menu icon in the top corner of the screen. The tabs display a list of all video clips, organized by location and timestamp. Pause, rewind, fast forward, and delete video recordings as needed. You can also navigate to Controls > Safety > Delete Dashcam Clips to delete all dashcam and Sentry Mode footage, including recent and saved clips.
NOTE: Dashcam recording pauses when you launch the Viewer.
You can also view video footage by removing and inserting the USB flash drive into a computer and navigating to the TeslaCam (if equipped) folder.
The TeslaCam folder contains three sub-folders:
- Recent Clips: When recording, Dashcam continuously saves footage to Recent Clips in 60-minute cycles. Footage is overwritten every hour unless you manually save it. Four videos are recorded for each clip, one from each camera (front, rear, left, and right).
- Saved Clips: Contains all recordings that are saved using Dashcam.
- Sentry Clips: Contains the last 10 minutes of footage from all Sentry Mode events that triggered an Alert or Alarm state. If storage space on the USB flash drive becomes limited, the oldest Sentry Clips are deleted to provide space for new ones. Once deleted, you cannot retrieve them.
When the USB flash drive runs out of storage space, video footage can no longer be saved. To prevent the flash drive from getting full, regularly move saved videos to another device and delete them from the flash drive.