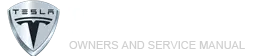Tesla Model X: Using Dashcam
Dashcam records footage of your vehicle's surroundings when the touchscreen is powered on (see Starting and Powering Off). Dashcam does not record video when your vehicle is powered off. Use Dashcam to record driving incidents, such as a collision.
Dashcam requires a properly formatted USB flash drive, inserted into a front USB port (preferably in the glovebox) in order to store and retrieve footage (see USB Drive Requirements for Recording Videos).
Enable Dashcam by going to Controls > Safety > Dashcam and choose:
- Auto: Dashcam automatically saves a recording to the USB flash drive in situations where Model X detects a safety-critical event, such as a collision or airbag deployment. When Auto is selected, detection can vary and is subject to your vehicle's power, sleep, and Autopilot state.
NOTE: Several factors determine whether or not Dashcam automatically saves a recording of a safety- critical event (for example, amount of force, whether or not airbags deployed, etc.). Do not rely on Dashcam to automatically record video of all safety- critical events.
- Manual: You must touch the Dashcam icon to save a recording of the most recent 10 minutes of driving to the USB flash drive.
- On Honk: When you press the horn, Dashcam saves a recording of the most recent 10 minutes of driving to the USB flash drive.
Once enabled, you can manually save clips by touching:
.png) The Dashcam icon in the app
launcher
while the vehicle is in Drive (you can add
the Dashcam app to My Apps at the
bottom of the touchscreen for easy access,
see Customizing My Apps). The
touchscreen displays a message confirming if the footage is saved. When
Model X is in Park, touching the Dashcam
icon brings up the Viewer.
The Dashcam icon in the app
launcher
while the vehicle is in Drive (you can add
the Dashcam app to My Apps at the
bottom of the touchscreen for easy access,
see Customizing My Apps). The
touchscreen displays a message confirming if the footage is saved. When
Model X is in Park, touching the Dashcam
icon brings up the Viewer.
.png) The Dashcam icon on the Controls
screen.
The Dashcam icon on the Controls
screen.
The Dashcam controls are:
.png) RECORDING: Shows that Dashcam is
recording. To save video footage, touch the
icon. To pause recording, press and hold
the icon.
RECORDING: Shows that Dashcam is
recording. To save video footage, touch the
icon. To pause recording, press and hold
the icon.
.png) PAUSED: Shows that Dashcam is
paused.
To resume recording, touch the icon. To
avoid losing video footage, pause Dashcam
before removing the flash drive.
PAUSED: Shows that Dashcam is
paused.
To resume recording, touch the icon. To
avoid losing video footage, pause Dashcam
before removing the flash drive.
.png) SAVED: Shows that footage is
saved. You
can also save dashcam clips by touching
the Dashcam icon in the app launcher
while Driving.
SAVED: Shows that footage is
saved. You
can also save dashcam clips by touching
the Dashcam icon in the app launcher
while Driving.