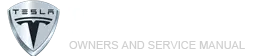Tesla Model X: Overview
The Media Player displays on the touchscreen and is used to play various types of media. You can drag Media Player upward to expand it (allowing you to browse), and downward to minimize it so that just the Miniplayer displays. The convenient Miniplayer, which occupies the least amount of space on the touchscreen, displays what's currently playing and provides only the basic functions associated with what's playing. You can also drag Media Player to display on the left or right side of the touchscreen.
Media Player displays content and options associated with the app (or source) you choose from the app launcher, or from the dropdown list that displays when you maximize Media Player:
NOTE: Media apps vary depending on market region. Some apps described may not be available in your market region, or may be replaced by different ones.
.png) Radio: Choose from a list of
available radio
stations or touch the numeric keypad to
directly tune the radio to a specific
frequency. Touch the next or previous
arrows to move from one frequency to the
next (or previous).
Radio: Choose from a list of
available radio
stations or touch the numeric keypad to
directly tune the radio to a specific
frequency. Touch the next or previous
arrows to move from one frequency to the
next (or previous).
.png) Bluetooth: Play audio from a
bluetooth-connected phone or USB device (see
Playing Media from Devices).
Bluetooth: Play audio from a
bluetooth-connected phone or USB device (see
Playing Media from Devices).
.png) Streaming: Play the audio
streaming
service available in your market region (for
example, Slacker Radio), if equipped.
Streaming: Play the audio
streaming
service available in your market region (for
example, Slacker Radio), if equipped.
.png) Spotify: Play audio available on
Spotify.
Spotify: Play audio available on
Spotify.
.png) TuneIn: Play audio available on
TuneIn.
TuneIn: Play audio available on
TuneIn.
.png) Tidal: Play audio available on
Tidal.
Tidal: Play audio available on
Tidal.
NOTE: You can show or hide any media app/source. See Media Settings.
When listening to internet radio or a music streaming service, the options available on the Media Player screen vary depending on what you are listening to. Touch the next (or previous) arrows to play the next (and in some cases previous) available station, episode, or track. You can also play next/previous using the left scroll button on the steering yoke.
Streaming services are available only when a data connection is available (for example, Wi-Fi or Premium Connectivity). For some media services, you can use a default Tesla account. For others, you may need to enter account credentials the first time you use it.
NOTE: Instead of launching a different media app, you can change the source from within the Media Player screen by choosing a source from the dropdown list on the left side.
NOTE: You can use voice commands to adjust media settings and preferences, such as volume control, playing certain songs, or switching the media source (see Voice Commands).